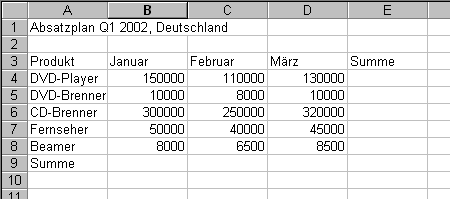
4.3.2 Zum ersten mal mit Excel arbeiten - Einführungsbeispiel
In
diesem Kapitel stellen wir anhand eines sehr einfachen Absatzplanes eines
fiktiven Unternehmens das grundsätzliche Arbeiten mit einer Tabellenkalkulation
vor. Nachdem Sie die Werte eingegeben und berechnet haben, formatieren Sie den
Plan. Sie erstellen ein Diagramm, bereiten das Layout auf und drucken den Plan
aus. Im weiteren Verlauf kommen wir immer wieder auf dieses Beispiel zurück.
Dies ist ein zentrales Kapitel. Sie sollten es so intensiv durcharbeiten, bis
Sie wirklich jeden Handgriff blind beherrschen. Wir beschränken uns hier nur
auf die grundlegende Bedienung von Excel.
Betrachten Sie als einfaches Beispiel den Absatzplan eines Unternehmens aus der Elektrobranche, das sich auf Geräte der Unterhaltungselektronik und Computertechnik spezialisiert hat. Aufgrund von Marktanalysen und Erfahrungswerten der Vergangenheit hat die Marketingabteilung die Zahlen für eine Absatzplanung des ersten Quartals 2002 ermittelt, sh. Abb. 4-31 . Stellen Sie sich vor, dass Sie Mitarbeiter dieser Abteilung sind und die Zahlen für einen Bericht aufbereiten sollen, damit aus dem Absatzplan weitere Pläne, wie Produktionsplan, Personalbeschaffungsplan usw. abgeleitet werden können. Geben Sie die Bezeichnungen und Zahlen gemäß Abb. 4-31 ein.
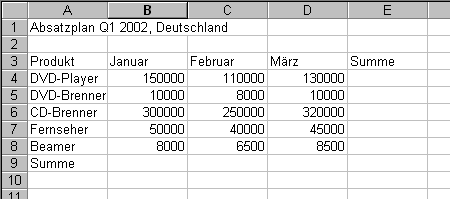
Abb. 4- 31 : Einfacher Absatzplan, unformatiert
Sehr häufig werden Sie den Überschreibmodus verwenden, um Werte in die Zellen zu schreiben.
Falls schon ein Wert vorhanden ist, wird dieser einfach überschrieben. Sie müssen
nicht jede Eingabe mit der Return-Taste
![]() bestätigen.
Wenn Sie mit einer der Cursortasten
bestätigen.
Wenn Sie mit einer der Cursortasten
![]() ,
,
![]() ,
,
![]() oder
oder
![]() eine
Zelle verlassen, oder wenn Sie mit dem Mauszeiger eine andere Zelle markieren,
wird ein Wert ebenfalls übernommen.
eine
Zelle verlassen, oder wenn Sie mit dem Mauszeiger eine andere Zelle markieren,
wird ein Wert ebenfalls übernommen.
Es kann vorkommen, dass ein längerer Text oder eine komplizierte Formel in einer Zelle steht. In diesem Fall bietet es sich an, den Wert zu ändern statt zu überschreiben (Änderungsmodus). Sie haben folgende Möglichkeiten, um einen Zellwert zu ändern:
|
|
Doppelklick in eine Zelle.
Danach kann sie editiert werden: Sie können einzelne Buchstaben oder Wörter
löschen, weiteren Text hinzufügen usw. |
|
|
Funktionstaste F2
drücken, nachdem die Zelle markiert wurde. |
|
|
In die Bearbeitungszeile
rechts neben dem Istgleich-Zeichen klicken: |
Den Änderungsmodus können Sie nur mit der Return-Taste beenden, um die Änderung zu bestätigen, oder mit der Esc-Taste, um die Änderung zu verwerfen. Außerdem können Sie mit dem Mauscursor eine andere Zelle anwählen und so die Änderung ebenfalls bestätigen.
Markieren Sie die Zellen A3 bis E9 (sh. Abb. 4-31 ). Sie haben hierfür folgende Alternativen:
|
|
Zelle A3 anklicken, linke
Maustaste gedrückt halten – den Rahmen bis zur Zelle E9 aufziehen |
|
|
Zelle A3 anklicken oder mit
den Cursortasten den Zellzeiger
|
Um den markierten Zellbereich zu verschieben, haben Sie wieder mehrere Möglichkeiten:
|
|
Bewegen Sie den Mauszeiger an den Rand des markierten Zellbereichs, bis der Zeiger zu einem Pfeil wird – sh. Abb. 4-32 . Drücken Sie dann die linke Maustaste und halten Sie sie gedrückt. Verschieben Sie den Bereich um zwei Zellen nach unten. |
|
|
Drücken Sie die rechte
Maustaste, nachdem Sie den Mauszeiger auf den markierten Bereich bewegt
haben und wählen Sie den Befehl Ausschneiden
aus dem Kontextmenü.
Alternativ können Sie auch die Befehlsschaltfläche Ausschneiden
|
|
|
Sie können auch nur mit der Tastatur arbeiten. Drücken Sie Strg+X, um den markierten Bereich auszuschneiden. Bewegen Sie den Zellcursor nach A5 und drücken Sie Strg+V, um den Bereich einzufügen. |
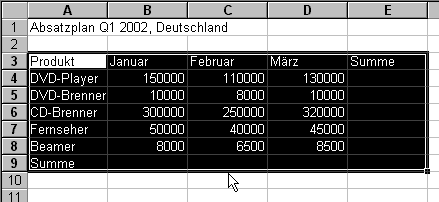
Abb. 4- 32 : Verschieben eines Zellbereichs mit der Maus
Falls Sie den markierten Bereich nicht verschieben, sondern kopieren möchten, haben Sie folgende Möglichkeiten:
|
|
Bewegen Sie den Mauszeiger an
den Rand eines markierten Zellbereichs, bis der Zeiger zu einem Pfeil wird
– sh. Abb.
4-32
. Halten Sie die Strg-Taste
gedrückt – neben dem Mauspfeil erscheint
ein +-Zeichen. Klicken Sie dann die linke Maustaste und halten Sie sie
gedrückt. Bewegen Sie die Maus an die gewünschte Stelle und lassen Sie
die Taste dann los. |
|
|
Drücken Sie die rechte
Maustaste, nachdem Sie den Mauszeiger auf den markierten Bereich bewegt
haben und wählen Sie den Befehl Kopieren
aus dem Kontextmenü.
Alternativ können Sie auch die Befehlsschaltfläche Kopieren |
|
|
Sie können auch nur mit der Tastatur arbeiten. Drücken Sie Strg+C, um den markierten Bereich zu kopieren. Bewegen Sie den Zellcursor an die gewünschte Stelle und drücken Sie Strg+V, um den Bereich einzufügen. |
Um Spalten oder Zeilen zu summieren, können
Sie die Schaltfläche
![]() anklicken.
Bewegen Sie den Zellcursor nach B11 und klicken Sie auf das Summen-Symbol. Excel
berechnet die Summe der Spaltenwerte, die sich über der Zelle befinden – sh. Abb. 4-34
. Die Formel =SUMME(B6:B10) müssen
Sie mit Return bestätigen.
Setzen Sie den Cursor in Zelle E6 und klicken Sie wieder auf das Symbol, um die
Summe der Werte links von dieser Zelle zu berechnen. Das Ergebnis ist 390.000.
anklicken.
Bewegen Sie den Zellcursor nach B11 und klicken Sie auf das Summen-Symbol. Excel
berechnet die Summe der Spaltenwerte, die sich über der Zelle befinden – sh. Abb. 4-34
. Die Formel =SUMME(B6:B10) müssen
Sie mit Return bestätigen.
Setzen Sie den Cursor in Zelle E6 und klicken Sie wieder auf das Symbol, um die
Summe der Werte links von dieser Zelle zu berechnen. Das Ergebnis ist 390.000.
Jetzt könnten Sie weitere Summen mit
Hilfe des Symbols
![]() bilden.
Wenn Sie viele Berechnungen zu machen haben, können Sie mit der folgenden
Methode wesentlich schneller arbeiten: Der Zellzeiger soll sich in B11 befinden.
Bewegen Sie den Mauszeiger
bilden.
Wenn Sie viele Berechnungen zu machen haben, können Sie mit der folgenden
Methode wesentlich schneller arbeiten: Der Zellzeiger soll sich in B11 befinden.
Bewegen Sie den Mauszeiger
![]() zum
Anfasser des Zellzeigers
zum
Anfasser des Zellzeigers ![]() , der sich
rechts unten befindet. Der Mauscursor wird zu einem schwarzen Kreuz, sh. Abb.
4-33
. Drücken Sie jetzt die linke Maustaste, halten Sie sie gedrückt und
ziehen Sie die Maus in Zelle E11. Excel zeigt mit einem Rahmen an, welche Zellen
Sie markiert haben. Wenn Sie die linke Maustaste loslassen, werden die Summen
berechnet. Ihr Arbeitsblatt sollte jetzt so aussehen wie in Abb.
4-35
. Analog können Sie die Summen in den Zellen E7 bis E10 berechnen:
Klicken Sie den Anfasser der Zelle E6 an, in der bereits der Summenwert 390.000
steht. Halten Sie die linke Maustaste gedrückt und ziehen Sie einen Rahmen bis
in Zelle E10 auf. Nach dem Loslassen der Taste werden die Summen angezeigt.
, der sich
rechts unten befindet. Der Mauscursor wird zu einem schwarzen Kreuz, sh. Abb.
4-33
. Drücken Sie jetzt die linke Maustaste, halten Sie sie gedrückt und
ziehen Sie die Maus in Zelle E11. Excel zeigt mit einem Rahmen an, welche Zellen
Sie markiert haben. Wenn Sie die linke Maustaste loslassen, werden die Summen
berechnet. Ihr Arbeitsblatt sollte jetzt so aussehen wie in Abb.
4-35
. Analog können Sie die Summen in den Zellen E7 bis E10 berechnen:
Klicken Sie den Anfasser der Zelle E6 an, in der bereits der Summenwert 390.000
steht. Halten Sie die linke Maustaste gedrückt und ziehen Sie einen Rahmen bis
in Zelle E10 auf. Nach dem Loslassen der Taste werden die Summen angezeigt.
![]()
Abb. 4- 33 : Der Mauscursor wird zu einem schwarzen Kreuz, wenn Sie ihn über den Anfasser des Zellcursors bewegen
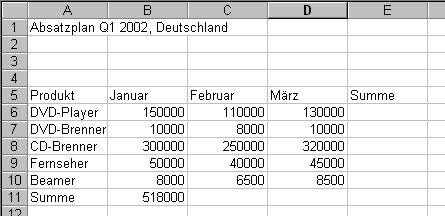
Abb.
4-
34
: Summen bilden in Excel mit Hilfe des Summensymbols
![]()
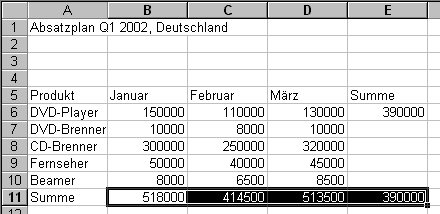
Abb. 4- 35 : Formeln kopieren und anpassen in Excel mit Hilfe des Anfassers des Zellzeigers
Sie können nicht nur Summen mit Hilfe
des Anfassers des Zellzeigers kopieren und anpassen. Das
Prinzip ist bei jeder Funktion gleich. In Excel fängt jede Formel mit einem
Istgleich-Zeichen an. Um Ihnen den Umgang damit zu erleichtern, gibt es den
Funktions-Assistenten. Dieser und die genaue Verwendung von Formeln wird in
Kapitel 7
Funktionen
erläutert. An der
einfachen Summenfunktion soll das Prinzip aber schon mal vorab dargestellt
werden. Um die Januar-Werte zu addieren, kann z.B. folgende Formel in Zelle B11
stehen: =SUMME(B6:B10). Es werden
also alle Werte addiert, die in den Zellen B6, B7, B8, B9 und B10 stehen.
Bereiche werden also durch einen Doppelpunkt gekennzeichnet. Das Ergebnis,
518.000, steht in Zelle B11. Wenn Sie mit Hilfe des Anfassers eine Formel
kopieren, wird diese angepasst. In Zelle C11 steht deshalb das korrekte
Ergebnis. Indem Sie mit dem Anfasser die Formel von Spalte B nach C kopieren,
werden die Bezüge in der Funktion entsprechend angepasst: aus =SUMME(B6:B10)
wird =SUMME(C6:C10). Die
Summenfunktion bezieht sich also jetzt auf Spalte C. Das korrekte Ergebnis wird
also berechnet. Wenn Sie den Rahmen mit Hilfe des Anfassers entsprechend weit
aufziehen, passt Excel die Bezüge an, so dass z.B. in Spalte E die korrekte
Formel =SUMME(E6:E10) steht. Nach
dem gleichen Prinzip werden die Bezüge angeglichen, wenn Sie eine Formel mit
Hilfe des Anfassers nach unten aufziehen. In Zelle E6 steht die Formel =SUMME(B6:D6). Setzen Sie den Zellzeiger nach E6 und ziehen
Sie mit dem Anfasser einen Rahmen bis nach Zelle E10 auf. Die Bezüge in der
Summenfunktion werden wieder entsprechend angepasst, so dass in Zeile 10 die
korrekte Formel =SUMME(B10:D10)
steht.
Den
Absatzplan mit allen berechneten Werten sehen Sie in Abb.
4-36
. Alle Ergebnisse werden automatisch aktualisiert, so dass jetzt in Zelle
E11 der richtige Wert 1.446.000 steht. Um die Anpassung der Zellbezüge sich
nochmals klar zu machen, sollten Sie in Zelle E14 die gleiche Formel schreiben
wie in E6: =SUMME(B6:D6). Als
Ergebnis wird 390.000 angezeigt. Bewegen Sie den Zellzeiger nach Zelle E14 und
ziehen Sie mit dem Anfasser einen Rahmen nach Zelle E19. Die Summenfunktion wird
wieder angepasst, so dass im Bereich E14 bis E19 die gleichen Formeln und somit
die gleichen Ergebnisse stehen wie in E6 bis E11. Bisher haben Sie mit relativen
Bezügen gearbeitet, d.h. sie passen sich beim Kopieren oder Verschieben
einer Formel an. Daneben kennt Excel noch absolute
Bezüge. Erläuterungen dazu finden Sie in Kapitel 7.3
Relative
und absolute Bezüge
. Wenn Sie öfters mit Excel arbeiten, sollten Sie den Unterschied
verstehen und sich dieses Kapitel genau durchlesen.
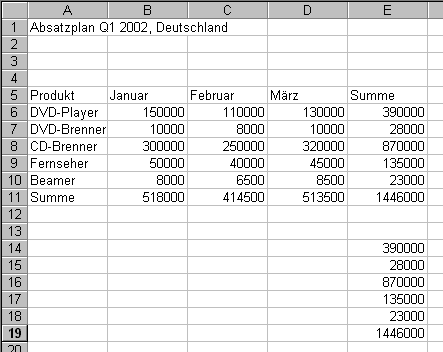
Abb. 4- 36 : Der Absatzplan mit den berechneten Werten
Löschen Sie den markierten Zellbereich E14 bis E19 wieder. Es gibt dafür wieder mehr als eine Alternative:
|
|
Drücken Sie die Taste
|
|
|
Klicken Sie auf die Markierung
mit der rechten Maustaste und wählen Sie den Befehl Löschen
aus dem Kontextmenü. |
|
|
Wählen Sie den Befehl Bearbeiten
– Löschen (sh. Abb.
4-37
). Hier können Sie noch auswählen, ob Sie nur eine
Formatierung, einen Zellinhalt, alles (also sowohl Format wie auch Inhalt)
oder einen Kommentar (sh. Kapitel 4.19
Kommentare
) löschen möchten. |
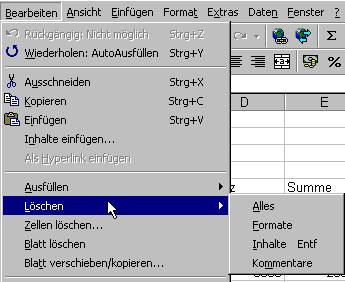
Abb. 4- 37 : Der Befehl Bearbeiten - Löschen
Jetzt enthält der Absatzplan zwar
alle benötigten Daten, diese sehen aber alle gleich aus. Es fehlt also noch die
Formatierung. In der Symbolleiste Format sind
die wichtigsten Befehle zusammengefasst. Setzen Sie den Zellcursor in Zelle A1
und klicken Sie auf das Symbol
![]() , um den Inhalt fett zu
formatieren. Alternativ können Sie auch die Tastenkombination Strg+Shift+F
betätigen, um den markierten Bereich fett zu formatieren. Um die Schrift zu
vergrößern, wählen Sie aus dem Symbol Schriftgrad
, um den Inhalt fett zu
formatieren. Alternativ können Sie auch die Tastenkombination Strg+Shift+F
betätigen, um den markierten Bereich fett zu formatieren. Um die Schrift zu
vergrößern, wählen Sie aus dem Symbol Schriftgrad
![]() den
Wert 14. Klicken Sie dazu zuerst auf das kleine Dreieck neben der Zahl und
anschließend auf den gewünschten Wert in dem aufgeklappten Menü. Alternativ können
Sie den Wert auch in das Symbol schreiben und mit Return
bestätigen. Außerdem haben Sie alle Möglichkeiten zur Formatierung
einer Zelle oder eines Bereiches über den Befehl Format
- Zellen – Schrift. Ausführlich wird dieses Thema im Kapitel 5
Formatierung
behandelt.
den
Wert 14. Klicken Sie dazu zuerst auf das kleine Dreieck neben der Zahl und
anschließend auf den gewünschten Wert in dem aufgeklappten Menü. Alternativ können
Sie den Wert auch in das Symbol schreiben und mit Return
bestätigen. Außerdem haben Sie alle Möglichkeiten zur Formatierung
einer Zelle oder eines Bereiches über den Befehl Format
- Zellen – Schrift. Ausführlich wird dieses Thema im Kapitel 5
Formatierung
behandelt.
Markieren Sie anschließend die
Bereiche A5 bis A11 und B5 bis E5 und formatieren Sie sie nacheinander fett.
Anschließend können Sie den Monatsnamen Januar bis März noch zusätzlich das
Format kursiv zuweisen: Klicken Sie auf das Symbol
![]() ,
oder drücken Sie Strg+Shift+K.
Die Ergebnisse können Sie noch von den übrigen Daten durch eine Rahmenlinie
abgrenzen. Markieren Sie A11 bis
E11 und wählen Sie den Befehl „Rahmenlinie oben und unten“ aus, sh. Abb.
4-38
. Fügen Sie analog eine Linie links neben Bereich E5 bis E11 ein (Symbol
,
oder drücken Sie Strg+Shift+K.
Die Ergebnisse können Sie noch von den übrigen Daten durch eine Rahmenlinie
abgrenzen. Markieren Sie A11 bis
E11 und wählen Sie den Befehl „Rahmenlinie oben und unten“ aus, sh. Abb.
4-38
. Fügen Sie analog eine Linie links neben Bereich E5 bis E11 ein (Symbol
![]() ) und danach eine Linie
um die ganze Tabelle (Bereich A5 bis E11, Symbol
) und danach eine Linie
um die ganze Tabelle (Bereich A5 bis E11, Symbol
![]() ).
Das Ergebnis sehen Sie in Abb.
4-39
. Die Region (Deutschland) wird jetzt außerdem separat in Zelle A3
dargestellt.
).
Das Ergebnis sehen Sie in Abb.
4-39
. Die Region (Deutschland) wird jetzt außerdem separat in Zelle A3
dargestellt.
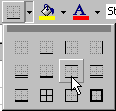
Abb. 4- 38 : Das Symbol Rahmen mit verschiedenen Rahmenarten als Untermenü. Dieses erscheint, wenn Sie den Pfeil im Symbol anklicken.
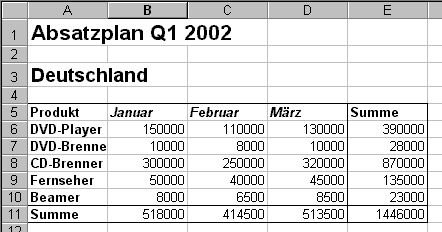
Abb. 4- 39 : Der formatierte Absatzplan
In Abb. 4-39 sehen Sie, dass die Bezeichnung „DVD-Brenner“ nicht komplett dargestellt wird, weil sie von der Zelle rechts daneben verdeckt wird. Sie müssen Spalte A also etwas verbreitern. Bewegen Sie den Mauszeiger auf die Trennlinie zwischen den Spaltenköpfen A und B, bis er zu einem waagerechten Doppelpfeil wird – Abb. 4-40 . Halten Sie jetzt die linke Maustaste gedrückt und ziehen die Maus nach rechts, bis Spalte A breit genug ist. Alternativ können Sie auch den Spaltenkopf A mit der rechten Taste anklicken und aus dem Kontextmenü Spaltenbreite... auswählen. Im gleichnamigen Fenster geben Sie den gewünschten Wert ein. Sie können auch beliebig viele Spalten markieren und auf einmal eine bestimmte Spaltenbreite einstellen. Nach dem gleichen Prinzip können Sie die Zeilenhöhe einstellen.
![]()
Abb. 4- 40 : Spalte A soll verbreitert werden. Wenn Sie den Mauscursor zwischen die Spaltenköpfe A und B bewegen, wird er zu einem waagerechten Doppelpfeil.
Die Lesbarkeit der Zahlen können Sie
verbessern, indem Sie das 1000er-Trennzeichen einfügen. Markieren Sie den
Bereich B6 bis E11 und klicken Sie auf das Symbol
![]() . Die störenden
Nachkommastellen, die jetzt dargestellt werden, entfernen Sie mit dem Symbol
. Die störenden
Nachkommastellen, die jetzt dargestellt werden, entfernen Sie mit dem Symbol
![]() . Mit jedem
Anklicken entfernen Sie eine Dezimalstelle. Der entgegengesetzte Befehl ist
Dezimalstelle hinzufügen
. Mit jedem
Anklicken entfernen Sie eine Dezimalstelle. Der entgegengesetzte Befehl ist
Dezimalstelle hinzufügen
![]() .
Die Überschrift Januar bis Summe soll mit Hilfe des Symbols
.
Die Überschrift Januar bis Summe soll mit Hilfe des Symbols
![]() mittig
formatiert werden.
mittig
formatiert werden.
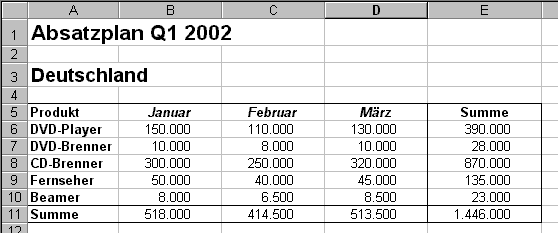
Abb. 4- 41 : Weitere Formatierungen verbessern die Lesbarkeit des Absatzplanes.
Sie sollen den Absatzplan anderen
Abteilungen gegenüber erläutern. Im Rahmen einer Präsentation ist es einprägsamer
und besser, wenn Sie Zahlenreihen in Form von Diagrammen statt Tabellen
darstellen. Im vorliegenden Fall bietet sich ein Säulendiagramm an. Wenn Sie
alle Produkte in ein Diagramm packen, wird es aber sehr unübersichtlich. Machen
sie z.B. ein Diagramm pro Produkt, um zu erläutern, wie die einzelnen Zahlen
entstanden sind. An dieser Stelle soll nur ein Diagramm erzeugt werden.
Markieren Sie dafür die ersten beiden Zeilen in dem Absatzplan, also den
Bereich A5 bis E6. Klicken Sie dann auf das Symbol Diagrammassistent
![]() . In dem ersten der
vier Fenster des Assistenten bietet Excel verschiedene Diagrammtypen an. Wählen
Sie Typ Säule und den Untertyp Säulen
(gruppiert) (
Abb. 4-42
), klicken sie dann auf Weiter.
Im zweiten Fenster wird eine Vorschau angezeigt. Bestätigen Sie die Angaben mit
einem Klick auf Weiter. Klicken Sie
im dritten Fenster auf das Register Legende
und entfernen Sie das Häkchen im Kontrollfeld Legende
anzeigen. Da nur das Produkt DVD-Player im Diagramm dargestellt wird, benötigen
Sie keine Legende. Im Register Datenbeschriftungen
sollten Sie die Option Wert
anzeigen anklicken. Die genauen Werte aus der Tabelle werden dann über
den Säulen dargestellt. Im letzten Fenster des Assistenten können Sie auswählen,
ob das Diagramm als Objekt in einem Tabellen- oder Diagrammblatt oder als
eigenständiges Diagrammblatt verfügbar sein soll. Wählen Sie in diesem
Beispiel Als Objekt in: Tabelle1
aus. Beenden Sie den Assistenten mit der Schaltfläche Ende. Das erstellte Diagramm sehen Sie in Abb.
4-43
. An dieser Stelle soll das Diagramm nicht weiter formatiert werden. Näheres
können Sie im Kapitel 6
Diagramme
nachlesen.
Außerdem möchten wir an dieser Stelle auf die Hilfe zum Diagramm-Assistenten
hinweisen. Klicken Sie auf das Fragezeichen links neben der Schaltfläche Abbrechen,
sh. Abb.
4-42
. Der Office-Assistent erscheint. Wählen Sie „Hilfe
zu diesem Feature“ und anschließend „Beispiel
des ausgewählten Diagrammtyps“ aus. Es erscheint ein
Excel-Hilfefenster mit dem Thema „Beispiele zu Diagrammtypen“ – sh. Abb.
4-44
. Hier können Sie nachlesen, in welchem Anwendungsfall Sie welches
Diagramm verwenden sollten.
. In dem ersten der
vier Fenster des Assistenten bietet Excel verschiedene Diagrammtypen an. Wählen
Sie Typ Säule und den Untertyp Säulen
(gruppiert) (
Abb. 4-42
), klicken sie dann auf Weiter.
Im zweiten Fenster wird eine Vorschau angezeigt. Bestätigen Sie die Angaben mit
einem Klick auf Weiter. Klicken Sie
im dritten Fenster auf das Register Legende
und entfernen Sie das Häkchen im Kontrollfeld Legende
anzeigen. Da nur das Produkt DVD-Player im Diagramm dargestellt wird, benötigen
Sie keine Legende. Im Register Datenbeschriftungen
sollten Sie die Option Wert
anzeigen anklicken. Die genauen Werte aus der Tabelle werden dann über
den Säulen dargestellt. Im letzten Fenster des Assistenten können Sie auswählen,
ob das Diagramm als Objekt in einem Tabellen- oder Diagrammblatt oder als
eigenständiges Diagrammblatt verfügbar sein soll. Wählen Sie in diesem
Beispiel Als Objekt in: Tabelle1
aus. Beenden Sie den Assistenten mit der Schaltfläche Ende. Das erstellte Diagramm sehen Sie in Abb.
4-43
. An dieser Stelle soll das Diagramm nicht weiter formatiert werden. Näheres
können Sie im Kapitel 6
Diagramme
nachlesen.
Außerdem möchten wir an dieser Stelle auf die Hilfe zum Diagramm-Assistenten
hinweisen. Klicken Sie auf das Fragezeichen links neben der Schaltfläche Abbrechen,
sh. Abb.
4-42
. Der Office-Assistent erscheint. Wählen Sie „Hilfe
zu diesem Feature“ und anschließend „Beispiel
des ausgewählten Diagrammtyps“ aus. Es erscheint ein
Excel-Hilfefenster mit dem Thema „Beispiele zu Diagrammtypen“ – sh. Abb.
4-44
. Hier können Sie nachlesen, in welchem Anwendungsfall Sie welches
Diagramm verwenden sollten.
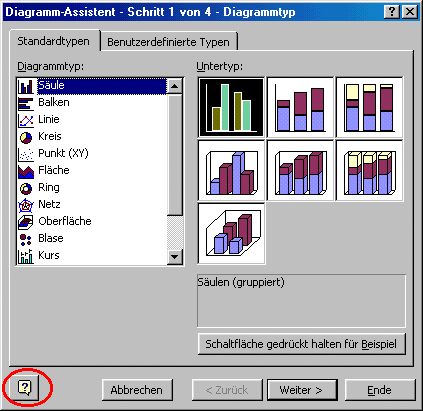
Abb. 4- 42 : Im ersten Fenster des Diagramm-Assistenten können Sie Diagrammtyp und Untertyp auswählen
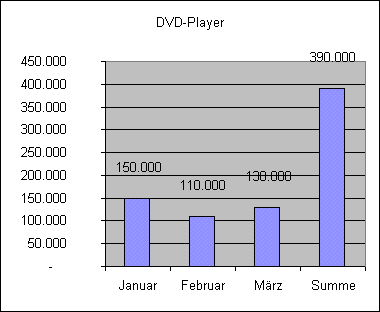
Abb. 4- 43 : Das mit dem Assistenten erzeugte Diagramm
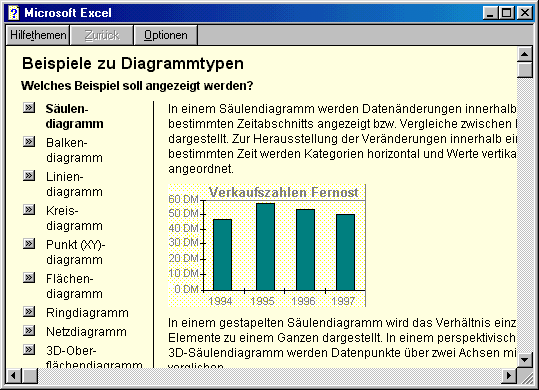
Abb. 4- 44 : Die Excel-Hilfe zum Thema „Beispiele zu Diagrammtypen“
Sie sollten sich ansehen, wie die
Seite bei einem Ausdruck dargestellt wird. Dazu gibt es das Symbol Seitenansicht
bzw. Druckvorschau
![]() . Um das Layout Ihres
Arbeitsblattes zu gestalten, bietet Excel den Befehl Datei
– Seite einrichten..., sh. Abb.
4-45
. Wenn Sie schon die Seitenansicht anzeigen lassen, kommen Sie über die
Schaltfläche Layout schneller zum
Fenster Seite einrichten. Hier können
Sie einstellen, ob die Seite im Hoch- oder Querformat dargestellt wird, ob das
Standardformat DIN A4 oder ein anderes verwendet werden soll, ob die Seite
insgesamt verkleinert oder vergrößert dargestellt werden soll, damit sie auf
ein Blatt Papier passt. Im Register Seitenränder
können Sie den Seitenrand links, rechts, oben und unten einstellen.
Klicken Sie im entsprechenden Kontrollfeld an, dass die Tabelle horizontal
zentriert angeordnet wird, sh. Abb.
4-46
. Wenn Sie möchten, dass ein Firmenname, ein Datum, die Seitenzahlen,
ein Firmenlogo o.ä. auf jeder Seite dargestellt werden soll, können Sie das
Register Kopfzeile/Fußzeile
verwenden. Den Druckbereich können Sie im Register Tabelle einstellen. Wenn Sie hier nichts eingeben, wird ein
Arbeitsblatt komplett gedruckt. Außerdem stellen Sie hier ein, ob eine oder
mehrere Zeilen oder Spalten auf jedem Ihrer Tabellenblätter gedruckt werden
sollen. Eine Überschrift können Sie also auf einfache Weise auf jedem Blatt
darstellen. U.a. können Sie noch angeben, ob die Gitternetzlinien und in
welcher Reihenfolge die Blätter gedruckt werden sollen.
. Um das Layout Ihres
Arbeitsblattes zu gestalten, bietet Excel den Befehl Datei
– Seite einrichten..., sh. Abb.
4-45
. Wenn Sie schon die Seitenansicht anzeigen lassen, kommen Sie über die
Schaltfläche Layout schneller zum
Fenster Seite einrichten. Hier können
Sie einstellen, ob die Seite im Hoch- oder Querformat dargestellt wird, ob das
Standardformat DIN A4 oder ein anderes verwendet werden soll, ob die Seite
insgesamt verkleinert oder vergrößert dargestellt werden soll, damit sie auf
ein Blatt Papier passt. Im Register Seitenränder
können Sie den Seitenrand links, rechts, oben und unten einstellen.
Klicken Sie im entsprechenden Kontrollfeld an, dass die Tabelle horizontal
zentriert angeordnet wird, sh. Abb.
4-46
. Wenn Sie möchten, dass ein Firmenname, ein Datum, die Seitenzahlen,
ein Firmenlogo o.ä. auf jeder Seite dargestellt werden soll, können Sie das
Register Kopfzeile/Fußzeile
verwenden. Den Druckbereich können Sie im Register Tabelle einstellen. Wenn Sie hier nichts eingeben, wird ein
Arbeitsblatt komplett gedruckt. Außerdem stellen Sie hier ein, ob eine oder
mehrere Zeilen oder Spalten auf jedem Ihrer Tabellenblätter gedruckt werden
sollen. Eine Überschrift können Sie also auf einfache Weise auf jedem Blatt
darstellen. U.a. können Sie noch angeben, ob die Gitternetzlinien und in
welcher Reihenfolge die Blätter gedruckt werden sollen.
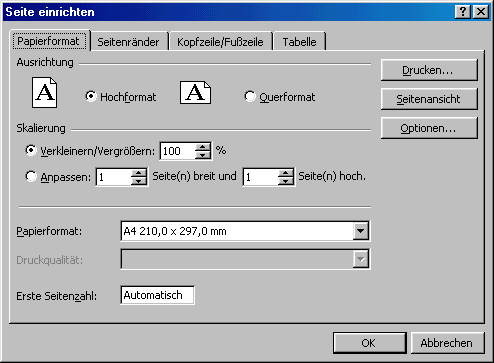
Abb. 4- 45 : Dialogfenster zum Einstellen des Layouts
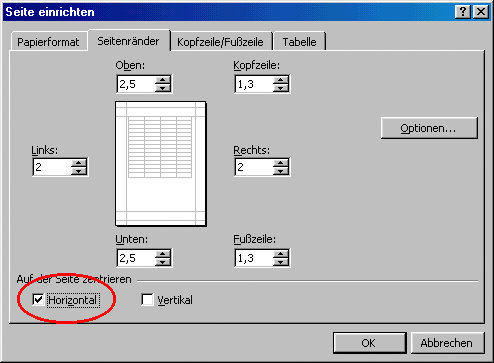
Abb. 4- 46 : Den Inhalt eines Tabellenblattes horizontal zentrieren
Zum Abschluss des Einführungsbeispiels soll das erstellte Arbeitsblatt gedruckt werden. Wenn Sie schon in der Seitenansicht sind, können Sie einfach Drucken... anklicken. Ansonsten wählen Sie Datei – Drucken..., um das gleichnamige Fenster zu öffnen. Wählen Sie den gewünschten Drucker aus dem Feld Name: aus und übernehmen Sie ansonsten die Standardeinstellungen gemäß Abb. 4-47 . Klicken Sie auf OK, um das erstellte Arbeitsblatt auszudrucken.
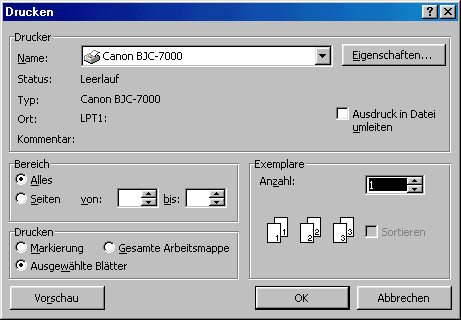
Abb. 4- 47 : Einstellen der Druckparameter
[1] Die Zwischenablage ist ein spezieller Speicherbereich in Windows. Sie wird verwendet, um ein Objekt (Text, Grafik, eine Datei, ...), das in einem Anwendungsprogramm ausgeschnitten oder kopiert worden ist, an einer anderen Stelle oder in einem anderen Programm wieder einzufügen. Sie können z.B. eine Tabelle in Excel ausschneiden und in Word einfügen.