4.3.1 Die Symbolleisten Standard und Format
Die Symbolleiste „Standard“ bietet einige häufig benötigte Befehle und Funktionen an:
![]()
Neu
![]()
Wenn Sie auf dieses Symbol klicken, erstellen Sie eine neue Arbeitsmappe, die auf der Vorlagendatei Mappe.xlt im Ordner Xlstart beruht. Näheres dazu können Sie in Kapitel 15 Vorlagen erfahren.
Arbeitsmappe öffnen
![]()
Öffnet ein Dialogfenster,
in dem Sie auswählen können, welche Arbeitsmappe Sie öffnen möchten. Die
grundlegenden Möglichkeiten, die Ihnen dieser Dialog bietet, sehen Sie in Abb.
4‑11
. Eine vollständige Beschreibung finden Sie in Kapitel 11
Daten
importieren und exportieren
.
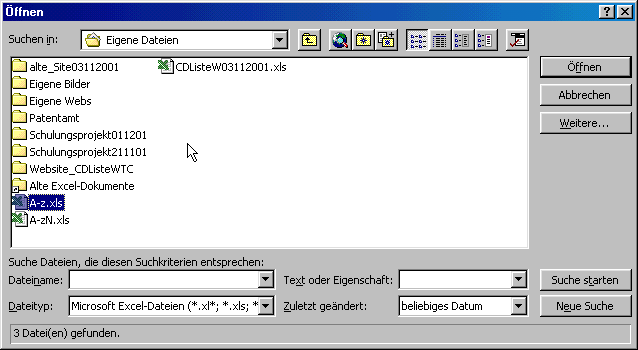
Abb. 4- 11 : Das Dialogfenster Öffnen
Um den Pfad[1] der gewünschten Datei auszuwählen, klicken Sie auf den kleinen Pfeil des Kombinationsfeldes Suchen in:
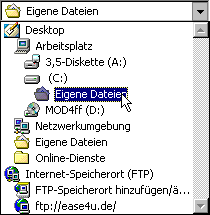
Abb.
4-12
: Den Pfad einer gespeicherten Datei angeben, im Fenster Öffnen
Speichern
![]()
Speichert die gerade aktive Arbeitsmappe (erkennbar an der blauen[2] Titelleiste) unter dem gleichem Namen und an der gleichen Stelle, an der sie zuvor einmal gespeichert worden ist. Excel fragt nicht zurück, ob Sie Ihre Datei tatsächlich speichern möchten. Wenn Sie also aus Versehen diesen Knopf anklicken, werden die gemachten Änderungen in der bestehenden Datei gespeichert. Nur wenn Sie noch keinen Namen für Ihre Arbeitsmappe vergeben haben (die Datei hat also noch den Standardnamen MappeX, wobei X für eine Zahl steht, die Excel aufsteigend vergibt), wird der Dialog Speichern unter geöffnet. Hier können Sie angeben, an welcher Stelle (z.B. ein Ordner auf Ihrer Festplatte oder auf der Diskette) und unter welchem Namen Sie Ihre Mappe sichern möchten. Die grundlegenden Möglichkeiten werden in Abb. 4‑13 beschrieben, weitergehende Funktionen finden Sie im Kapitel 11 Daten importieren und exportieren .
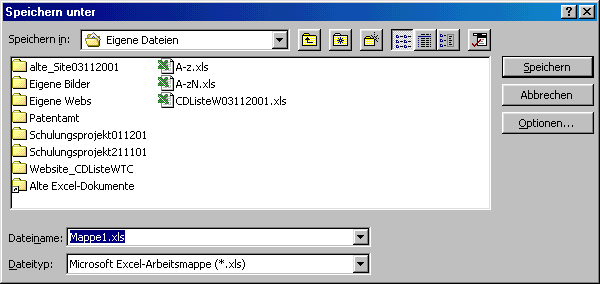
Abb. 4- 13 : Das Dialogfenster Speichern unter
Drucken
![]()
Hier wird die aktive Mappe (blaue Titelleiste) mit den Standarddruckereinstellungen auf dem Standarddrucker zu Papier gebracht. Den Standarddrucker bestimmen Sie, indem Sie bei Start – Einstellungen – Drucker im Fenster „Drucker“ das gewünschte Gerät mit der rechten Maustaste anklicken und aus dem Kontextmenü Als Standard definieren auswählen. Danach ist neben der Option ein Häkchen gesetzt – sh. Abb. 4-14 . Außerdem befindet sich jetzt ein weißes Häkchen in einem schwarzen Kreis neben dem Druckersymbol, um den Standarddrucker zu kennzeichnen.
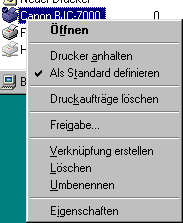
Abb. 4- 14 : Einen Drucker als Standard definieren
Seitenansicht
(Druckvorschau) ![]()
Mit Hilfe dieser Funktion können Sie sehen, wie der spätere Ausdruck Ihres Dokuments aussieht. Bevor Sie Zeit, Papier und Tinte bzw. Toner verschwenden, sollten Sie auf jeden Fall prüfen, ob Ihnen der spätere Ausdruck so gefällt oder nicht. Oft passiert es, dass eine Kleinigkeit, z.B. eine Linie, nicht mehr auf eine Seite passt. Es ist natürlich besser, wenn Sie vor dem Druck z.B. den rechten Rand etwas schmaler machen, so dass die Linie zusammen mit der restlichen Information auf ein Blatt Papier gebracht wird.
Rechtschreibung
![]()
Lassen Sie den Inhalt Ihrer Arbeitsblätter auf die korrekte Rechtschreibung prüfen. Von der aktuellen Position des Zellcursors aus wird das aktive Tabellenblatt zeilenweise von links nach rechts durchsucht. Wenn Sie nicht von Zelle A1 aus das ganze Blatt geprüft haben, fragt Excel Sie, ob Sie auch den Rest noch prüfen möchten. Sobald ein unbekanntes Wort gefunden worden ist, können Sie z.B. wählen, ob Sie das Wort durch ein anderes, das Ihnen aus einer Liste angeboten wird, ersetzen möchten. Sie können auch das unbekannte Wort dem Benutzerwörterbuch Benutzer.DIC hinzufügen. Sie können auch eigene Wörterbücher anlegen: Kopieren Sie z.B. Benutzer.DIC, das sich bei Standardinstallation im Ordner C:\Programme\Microsoft Office\Office befindet. Wenn Sie die Kopie umbenennen, können Sie sie als eigenes Wörterbuch verwenden. Sie sollten die Datei im gleichen Ordner speichern, wo sich auch Benutzer.DIC befindet. Die Dateiendung sollten Sie ebenfalls bei „.dic“ belassen.
Das Dialogfenster Rechtschreibung sehen Sie in der folgenden Abbildung:
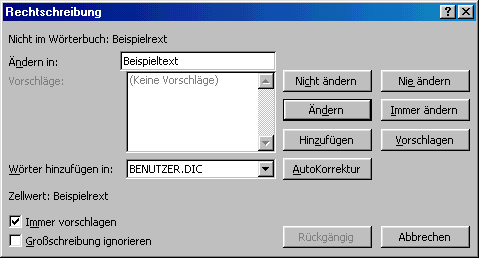
Abb. 4-15 : Das Dialogfenster Rechtschreibung
Ausschneiden
![]() (Strg+X)
(Strg+X)
Diese Funktion bietet fast
jede Windows-Anwendung: Sie markieren ein Objekt, z.B. einen Text, ein Bild,
eine Grafik, usw. Beim Ausschneiden wird das ursprüngliche Objekt gelöscht und
mit dem Befehl Einfügen
![]() an
der gewählten Stelle eingefügt. Wenn Sie z.B. in Excel einen Bereich
ausgeschnitten haben, können Sie diesen als Tabelle in Word einfügen. Die
Technik, die es ermöglicht, Objekte aus einer Anwendung in eine andere einzufügen,
nennt sich OLE (Object linking and embedding (engl.) – Verknüpfen und
Einbetten[3]
von Objekten).
an
der gewählten Stelle eingefügt. Wenn Sie z.B. in Excel einen Bereich
ausgeschnitten haben, können Sie diesen als Tabelle in Word einfügen. Die
Technik, die es ermöglicht, Objekte aus einer Anwendung in eine andere einzufügen,
nennt sich OLE (Object linking and embedding (engl.) – Verknüpfen und
Einbetten[3]
von Objekten).
In Excel wird der Bereich, den Sie markiert und ausgeschnitten haben, mit einer gestrichelten Lauflinie („Ameisenkolonne“) gekennzeichnet. Wenn Sie den Zellcursor an eine andere Stelle, z.B. eine andere Arbeitsmappe bewegen, wird beim Drücken der Return-Taste oder mit dem Befehl Einfügen das ausgeschnittene Objekt eingefügt. Mit der Esc-Taste können Sie das Ausschneiden abbrechen. Die Esc-Taste hat grundsätzlich in vielen Windowsanwendungen die Aufgabe, angefangene Befehle ohne Ausführung einer Funktion abzubrechen.
Kopieren
![]() (Strg+C)
(Strg+C)
Wie Ausschneiden, nur dass das ursprüngliche Objekt, das Sie markiert haben, erhalten bleibt. Wenn Sie ein kopiertes Objekt mit Einfügen in ein Tabellenblatt einbinden, können Sie es beliebig oft einfügen, bis Sie den Befehl mit der Return- oder Esc-Taste beenden. Wenn Sie ein Objekt also nur einmal kopieren möchten, können Sie das kopierte Objekt mit der Return-Taste an der gewünschten Stelle Ihrer Tabelle einfügen.
Einfügen
![]() (Strg+V)
(Strg+V)
Siehe Ausschneiden und Kopieren. Den Befehl finden Sie auch unter Bearbeiten - Kopieren.
Format übertragen
![]()
Mit dem Pinsel können Sie die Formatierung einer Zelle auf einen anderen Zellbereich übertragen.
Wenn eine Zelle also z.B. fett, kursiv und mit dem Text „DM“ formatiert ist, können Sie diese Eigenschaften auf einen anderen Bereich, den Sie markieren, übertragen. Setzen Sie dazu den Zellcursor in die Zelle, die die gewünschte Formatierung enthält (Zelle B4 in Abb. 4-16 ). Klicken Sie dann einmal auf das Pinselsymbol und markieren anschließend die Zelle, auf die das Format übertragen werden soll. Wenn Sie mit der Maus (linke Maustaste gedrückt halten) einen zusammenhängenden Bereich (= Block) markieren, wird auf alle Zellen dieses Bereiches das Format übertragen.
Sie können ein Format auch
auf mehrere nicht nebeneinander liegende Zellen oder Zellbereiche übertragen,
wenn Sie das Pinselsymbol doppelklicken. Die Funktion ist jetzt so lange
aktiviert (erkennbar am Mauscursor, der jetzt zum kombinierten Kreuz und Pinsel
geworden ist (![]() )), bis Sie das Symbol noch
einmal anklicken oder die Esc-Taste drücken.
)), bis Sie das Symbol noch
einmal anklicken oder die Esc-Taste drücken.
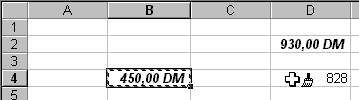
Abb. 4-16 : Format übertragen
Rückgängig
![]() (Strg
+ Z)
(Strg
+ Z)
Mit diesem Befehl machen Sie die Aktion, die Sie zuvor ausgeführt haben, wieder rückgängig. Wenn Sie also ein Objekt doch nicht an der Stelle einfügen möchten, die Sie gerade eben ausgewählt haben, können Sie das Einfügen rückgängig machen. Wenn Sie auf den kleinen dreieckigen Pfeil im Rückgängig-Symbol klicken, können Sie auswählen, welche Befehle Sie rückgängig machen möchten. Sie können immer nur den letzten, vorletzten, usw. Befehl rückgängig machen, nicht aber z.B. nur den vorletzten und den letzten Befehl bestehen lassen.
Wiederholen
![]() (Strg
+ Y)
(Strg
+ Y)
Das Gegenstück zum Befehl Rückgängig. Eine rückgängig gemachte Aktion können Sie hier wieder herstellen.
Hyperlink einfügen
![]()
Hyperlinks sind Textstellen
oder Grafiken, die eine Verknüpfung zu einem Ort auf der eigenen Festplatte,
Diskette, im Internet usw. herstellen. Im Beispiel (Abb.
4-17
) ist ein Hyperlink zu einem Word-Dokument auf der Festplatte eingefügt
worden. Wenn Sie das Symbol Hyperlink einfügen
![]() anklicken,
erscheint ein Dialogfenster (Abb.
4-18
), in dem Sie über die Durchsuchen-Schaltfläche
angeben können, zu welcher Datei gesprungen werden soll. Näheres zu dem Thema können Sie im Kapitel 14
Hyperlinks
nachlesen.
anklicken,
erscheint ein Dialogfenster (Abb.
4-18
), in dem Sie über die Durchsuchen-Schaltfläche
angeben können, zu welcher Datei gesprungen werden soll. Näheres zu dem Thema können Sie im Kapitel 14
Hyperlinks
nachlesen.

Abb. 4-17 : Klicken Sie auf den Hyperlink, um die angegebene Datei zu öffnen
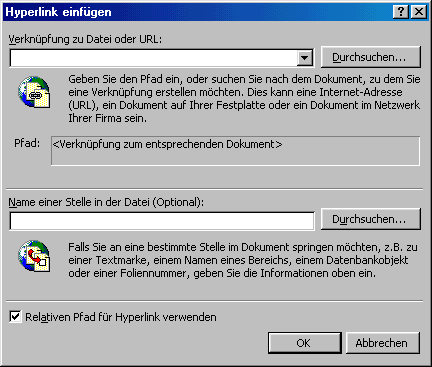
Abb. 4-18 : Dialogfenster Hyperlink einfügen
Web-Symbolleiste
![]()
Hiermit blenden Sie eine Web-Symbolleiste ein, die spezielle Befehle zum Navigieren im Internet enthält. Genaueres erfahren Sie wiederum im Kapitel 14 Hyperlinks .
Summe
![]()
Dieser Befehl berechnet die Summe von Werten, die sich in einer Spalte oder Zeile befinden. Excel sucht zuerst einen Bereich mit Zahlen zum Addieren in der Spalte, in der auch das Ergebnis stehen soll. Anschließend wird die Zeile durchsucht, in der das Ergebnis der Addition stehen soll. Die zu addierenden Zahlen müssen sich oberhalb bzw. links von der Endsumme befinden (Abb. 4-19).

Abb. 4-19 : Schnelles Summieren mit dem Summen-Symbol
Funktions-Assistent
![]()
Ein ganz wesentliches Element einer Tabellenkalkulation sind die Funktionen, mit denen Sie Zellinhalte miteinander verknüpfen können. Die einfache Summenfunktion beispielsweise verknüpft die ausgewählten Zellen mit dem Summenoperator „+“. Die Funktion Mittelwert berechnet das arithmetische Mittel der Zahlen im angegebenen Bereich. Wichtige Funktionen werden im Kapitel 7 Funktionen behandelt.
Mit Hilfe des Funktionsassistenten können Sie die gewünschte Funktion eingeben, sh. Abb. 4-20 . Im Beispiel soll mit der einfachen Funktion Mittelwert das arithmetische Mittel der Zahlen 6, 8, 4 und 5, die im Zellbereich B1 bis E1 stehen, berechnet werden. Im Fenster Funktion einfügen wählen Sie als Kategorie Zuletzt verwendet, Alle oder Statistik und als Funktion Mittelwert. Wenn Sie viele andere Funktionen verwendet haben, kann es sein, dass sich diese Funktion nicht mehr in der Kategorie Zuletzt verwendet befindet. Zum Auswählen können Sie die Funktion entweder doppelklicken oder mit OK bestätigen. Daraufhin erscheint ein „Fenster“ (es ist kein typisches Windows-Fenster), in dem Sie den Bereich angeben können, in dem die Zahlen, deren Mittelwert berechnet werden soll, stehen (sh. Abb. 4-21 ). Sie können dazu entweder den Bereich markieren oder jede Zelle einzeln angeben. In dem Fenster sehen Sie außerdem das Ergebnis der Berechnung durch die Formel. Wenn Sie mit Ende bestätigen, erscheint das Resultat in der Zelle, von der aus Sie den Assistenten aufgerufen haben.
Wenn
Sie eine Funktion und ihre Syntax[4]
schon kennen, ist es wesentlich schneller und einfacher, sie per Hand einzugeben
und auf den Funktionsassistenten zu verzichten. Geben Sie in dem schon bekannten
Beispiel in Zelle B3 =Mittelwert(B1:E1)
ein. Mit dem Istgleich-Zeichen fängt in Excel jede Formel an. Bereiche werden
durch einen Doppelpunkt gekennzeichnet. Befindet sich der Bereich auf einem
anderen Tabellenblatt als das Ergebnis, erscheint der Name des Blattes, auf dem
sich der Bereich befindet, vor dem Bereich. Zwischen Blattbezeichnung und
Bereich steht ein Ausrufezeichen (Abb.
4‑22
). Sie müssen beim Eingeben einer Formel nicht auf die Groß- und
Kleinschreibung achten. Summe wird also ebenso erkannt wie summe oder SUMME.
In
der Regel werden in Formeln Zellbezüge verwendet, z.B. C8 für einen Wert, der
in der dritten Spalte und achten Zeile steht. Sie sollten einen solchen Bezug
nicht mit der Tastatur, sondern durch Anklicken der gewünschten Zelle eingeben.
Einen Bereich können Sie durch Anklicken einer Zelle, Eingabe eines
Doppelpunktes und Anklicken einer weiteren Zelle angeben. Sie können den
Bereich auch mit der Maus oder Tastatur (Shift-Taste gedrückt halten)
aufziehen.
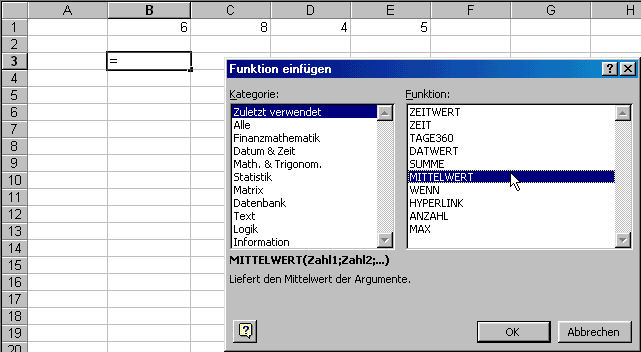
Abb.
4-20
: Der Funktionsassistent

Abb. 4-21 : Die Funktion Mittelwert

Abb. 4-22 : Angabe von Bereichen in einer Formel (das Ergebnis steht hier in dem Blatt Tabelle2)
Aufsteigend
![]()
Mit diesem Symbol sortieren Sie die Daten in einem markierten Bereich aufsteigend. Sicherheitshalber sollten Sie Ihre Arbeitsmappe speichern, bevor Sie den Befehl anwählen. Wenn die Funktion den Bereich doch nicht so sortiert wie gewünscht, haben Sie immer noch Ihre Sicherheitskopie parat. Setzen Sie den Zellcursor in eine Zelle, die sich in dem zu sortierenden Bereich befindet. Dabei wird die Spalte sortiert, in der sich der Cursor befindet. Datensätze bleiben erhalten, d.h. Werte, die in einer Zeile nebeneinander stehen, befinden sich auch nach der Sortierung noch in der gleichen Zeile. Wenn nur eine Spalte oder ein Bereich innerhalb dieser markiert wird, werden nur die gewählten Werte sortiert. Datensätze bleiben so natürlich nicht mehr erhalten.
Absteigend
![]()
Das Gegenstück zum Befehl Aufsteigend. Die markierten Daten werden in der anderen Richtung sortiert.
Diagramm-Assistent
![]()
Dieser Assistent bietet eine Folge von Dialogfenstern, um aus einer Zahlenfolge eine grafische Darstellung, also ein Diagramm zu erzeugen. In Abb. 4-23 werden die Ergebnisse einer Prüfung grafisch dargestellt. Besonders bei einer Präsentation, bei der z.B. die Leistungsfähigkeit unterschiedlicher Schulsysteme gegenübergestellt werden soll, ist es viel einprägsamer, grafische Darstellungen zu verwenden statt Tabellen mit langen Zahlenreihen. Diagramme werden ausführlich in Kapitel 6 Diagramme vorgestellt.
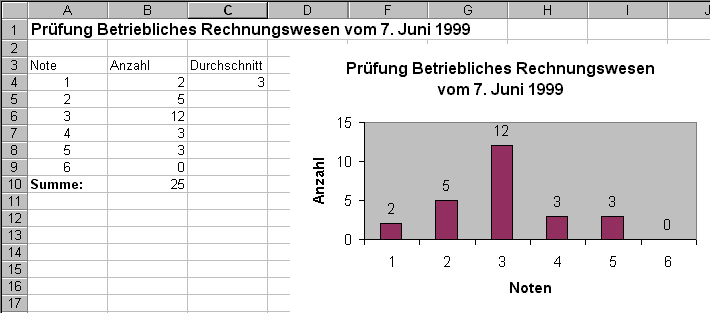
Abb. 4-23 : Erzeugung eines Diagramms aus einer Zahlenreihe
Landkarte
![]()
Wenn Sie diesen Befehl anwählen, verändert sich der Mauscursor zu einem kleinen Kreuz. Sie können jetzt bei gedrückter linker Maustaste einen Rahmen für eine Grafik aufziehen. In einem Dialog können Sie dann auswählen, ob eine Karte von Deutschland, Europa, den Ländern der Welt, Österreich oder der Schweiz dargestellt werden soll.
Beim Anklicken einer erstellten Landkarte mit der rechten Maustaste erscheint das entsprechende Kontextmenü. Wählen Sie daraus den Befehl Objekt formatieren..., um ein Fenster zu öffnen, in dem Sie die Größe, Bildeigenschaften, eine Sperrung der Landkarte und Einstellungen zur Position des Objekts einstellen können (Abb. 4-24 ).
Wenn Sie die Karte doppelgeklickt haben[5], können Sie aus dem Kontextmenü[6] den Befehl Merkmale... anwählen. Hier können Sie bestimmen, ob z.B. noch die Flughäfen oder die Großstädte in Deutschland angezeigt werden sollen. Im Rahmen Füllfarbe können Sie bestimmen, mit welcher Farbe das ausgewählte Element (z.B. die Flughäfen in Deutschland) dargestellt werden soll. Automatisch wählt die Standardfarbe von Excel, mit der Option Anpassen können Sie eine Farbe selbst auswählen, sh. Abb. 4-25 . Das Fenster Kartenmerkmale können Sie auch mit einem Doppelklick statt mit dem Befehl Merkmale... öffnen.
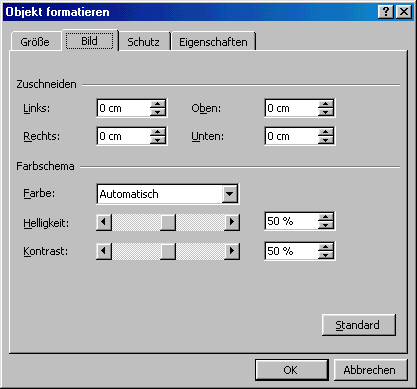
Abb. 4-24 : Eine Landkarte formatieren
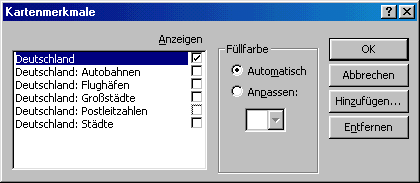
Abb. 4-25 : Die Kartenmerkmale einstellen
Zeichnen
![]()
Öffnet eine Symbolleiste über der Statuszeile, die Ihnen verschiedene Zeichen- und Gestaltungswerkzeuge anbietet:
![]()
Von links nach rechts haben Sie folgende Instrumente zur Verfügung:
|
|
Zeichnen
|
|
|
Objekte markieren
|
|
|
Freies Drehen
|
|
|
Autoformen
|
|
|
Weitere Formen
|
|
|
Formatieren
|
Zoom
![]()
Mit diesem Menü wählen Sie die Größe der Ansicht. Der Pfeil neben der Prozentzahl öffnet eine Liste mit verfügbaren Zoom-Faktoren. Die Einstellung Markierung vergrößert die Darstellung soweit, dass nur noch die markierten Zellen sichtbar sind.
Einen benutzerdefinierten Wert können Sie nur bei Ansicht – Zoom ... eingeben:
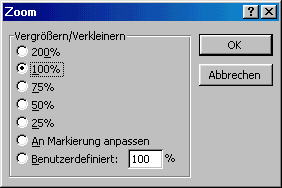
Abb. 4-28 : Das Dialogfenster Zoom
Office Assistent
![]()
Dieser Assistent bietet in bestimmten Situationen automatisch seine Hilfe an. Mit dieser Schaltfläche können Sie ihn manuell aktivieren, so dass Sie ständig Hinweise zu bestimmten Aktionen bekommen. Unmittelbar nach dem Aktivieren können Sie eine Frage zu einem Problem an den Assistenten stellen. Außerdem können Sie den Assistenten aktiv lassen und z.B. anklicken, wenn eine helle Glühbirne erscheint. Sie bekommen dann einen Tipp zu der Aktion, die Sie gerade durchgeführt haben. Näheres zum Office Assistenten erfahren Sie im Kapitel 4.2 Wo bekomme ich Hilfe?.
In der Voreinstellung von Excel ist neben der Standard- auch die Formatsymbolleiste eingeschaltet. Sie bietet weitere häufig benötigte Befehle zum Gestalten Ihrer Tabelle an. Weitere Formatierungsmöglichkeiten sind im Menü Format enthalten. Eine ausführliche Beschreibung der Formatierungsmöglichkeiten in Excel können Sie in Kapitel 5 Formatierung nachlesen.
Schriftart
![]()
Aus der Combo-Box (zu deutsch: Kombinationslistenfeld) können Sie die Schriftart auswählen. Also z.B. eine eher nüchterne Schrift wie Arial (die auch für diesen Text verwendet wurde), die für technische Texte und Tabellen geeignet ist. Aus Zeitungen bekannt ist Times New Roman. Diese beiden Schriftarten werden häufig verwendet. Comic z.B. ist nicht so gut lesbar wie die beiden genannten Schriften, kann aber z.B. für private Einladungen o.ä. eingesetzt werden.
Schriftgrad
![]()
Der Schriftgrad gibt die Größe einer Schrift in Punkten an. Gut lesbar ist eine Schrift, die etwa 11 Punkte groß ist.
Fett, kursiv, unterstrichen
![]()
![]()
![]()
Weitere Möglichkeiten, eine Schrift auszuzeichnen. Im Menü Format – Zellen... – Schrift gibt es zusätzliche Möglichkeiten, Eigenschaften festzulegen. Z.B. kann Text höhergestellt oder doppelt unterstrichen werden.
Linksbündig, zentriert,
rechtsbündig ![]()
![]()
![]()
Bestimmen Sie hier, ob ein Zellinhalt mit dem linken oder rechten Rand einer Zelle oder eines Bereichs abschließt, oder bei zentrierter Formatierung zum linken und rechten Rand gleich viel Platz lässt.
Verbinden und zentrieren
![]()
Diese Schaltfläche erlaubt es Ihnen, z.B. eine Überschrift über mehrere Zellen hinweg mittig darzustellen. Markieren Sie dazu die gewünschten Zellen, drücken den Knopf Verbinden und zentrieren und geben Sie den gewünschten Text ein.
Den gleichen Effekt wie mit dem Schaltknopf erreichen Sie etwas umständlicher über Format - Zellen... - Ausrichtung - Häkchen bei Zellen verbinden setzen. Die zuvor markierten Zellen werden jetzt zu einer einzigen verbunden. Um den eingegebenen Text zu zentrieren, drücken Sie entweder auf das schon bekannte Symbol Zentriert oder Sie wählen den Befehl Format – Zellen... – Ausrichtung – Horizontal – Zentriert.
An dem Befehl Verbinden und zentrieren können Sie gut sehen, wie sehr Sie sich die Arbeit erleichtern können, wenn häufig benötigte Befehle in die Symbolleiste gelegt werden, um sie schnell verfügbar zu haben. Möglichkeiten zur individuellen Gestaltung der Symbolleisten werden in Kapitel 9 Individuelle Konfiguration von Excel erläutert.
Währung
![]()
Dieser Knopf formatiert eine Zahl im Währungsformat: gerundet auf zwei Nachkommastellen mit dem Währungssymbol DM dahinter. Wenn Sie standardmäßig z.B. das Pfund-Zeichen verwenden möchten, müssen Sie im Menü Format – Formatvorlage... die Vorlage ändern (Abb. 4-29 ). Klicken Sie auf den Ändern-Knopf, wählen Sie Zahlen – Währung – Symbol – £ Englisch (Großbritannien), sh. Abb. 4-30.
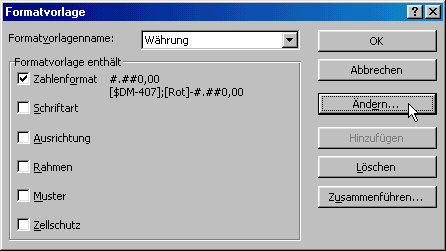
Abb.
4-29
: Ändern der Formatvorlage Währung
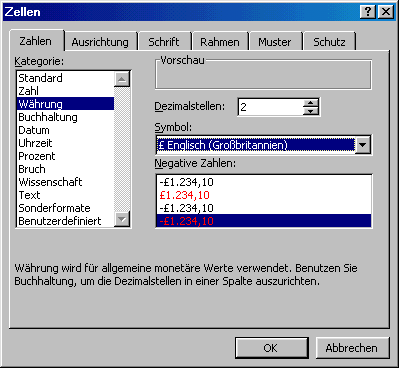
Abb.
4-30
: Standardmäßig soll das Pfund-Zeichen als Währungssymbol verwendet werden
Um
auch beim nächsten Start von Excel standardmäßig das £-Zeichen als Währungssymbol verwenden zu können, müssen Sie die
Arbeitsmappe mit der geänderten Formatvorlage als Mustervorlage im Ordner
XLstart speichern:
|
|
Datei
– Speichern unter... |
|
|
Dateityp:
Mustervorlage (*.xlt) |
|
|
Dateiname:
Mappe (bitte genau so schreiben) |
|
|
Speichern
in: C:\Programme\Microsoft Office\Office\Xlstart (bei
Standardinstallation) |
Wenn Sie zukünftig auf das
Währungs-Symbol klicken, wird das £-Zeichen als Währungssymbol verwendet.
Genaueres erfahren Sie in Kapitel 5
Formatierung
und in Kapitel 15
Vorlagen
. Im Ordner XLstart können
Sie Arbeitsmappen (Dateiendung xls) und Mustervorlagen (Dateiendung xlt)
speichern, die automatisch beim Start von Excel geladen werden.
Prozentformat
![]()
Wenn Sie einer Zelle oder einem Bereich dieses Format zuweisen, wird der Zellinhalt mit 100 multipliziert und ein Prozentzeichen wird angehängt. Auf den eigentlichen Zahlenwert hat das keine Auswirkung: statt 0,2 wird zwar 20% angezeigt, es wird aber weiterhin mit 0,2 gerechnet.
1.000er-Trennzeichen
![]()
In der Standardeinstellung wird bei einer Zahl größer oder gleich 1000 zur besseren Lesbarkeit von rechts nach links ein Punkt eingefügt. Bei Start – Einstellungen – Systemsteuerung – Ländereinstellungen können auch andere Zeichen als der Punkt gewählt werden – sh. auch Kapitel 9 Individuelle Konfiguration von Excel .
Dezimalstelle hinzufügen /
löschen
![]()
![]()
Fügt einer Zahl eine Nachkommastelle hinzu oder löscht sie. Es wird wieder nur die Formatierung verändert, nicht aber der Wert.
Einzug verkleinern / vergrößern
![]()
![]()
Diese Formatierung ist nur sinnvoll und möglich bei einer linksbündigen Formatierung einer Zelle. Der Abstand eines Zellinhalts vom linken Rand einer Zelle wird vergrößert oder verkleinert.
Rahmen
![]()
Wählen Sie hier einen Rahmen oder eine Linie um eine Zelle oder einen Zellbereich aus. In dieser Schaltfläche befindet sich wieder ein kleiner Pfeil neben dem eigentlichen Rahmensymbol. Mit seiner Hilfe kann ein Pop-Up[8] Fenster geöffnet werden, aus dem Sie einen anderen als den aktuell eingestellten Rahmen auswählen können. Im Menü Format – Zellen – Rahmen haben Sie wesentlich mehr Möglichkeiten, einen Rahmen zu formatieren.
Füllfarbe / Schriftfarbe
![]()
![]()
Entweder eine Zelle oder der Zellinhalt (Schrift) wird mit der ausgewählten Farbe formatiert. Auch hier können Sie ein Pop-Up Fenster öffnen, wenn Sie auf den kleinen Pfeil im Symbol klicken. Aus der angezeigten Farbpalette können Sie die aktuell eingestellte Farbe ändern.
[1] Ein Pfad gibt den Ort an, wo eine Datei gespeichert ist. Wenn eine Excel-Datei „test.xls“ im Ordner „Eigene Dateien“ auf der Festplatte, Partition C, gespeichert ist, lautet der zugehörige Pfad: c:\Eigene Dateien\test.xls.
[2] Die Titelleiste des aktiven Fensters muss nicht unbedingt blau sein. In Windows haben Sie viele Einstellmöglichkeiten, so dass z.B. eine grüne Farbe eingestellt worden sein kann. Wir gehen aber in dieser Unterlage von den Standardeinstellungen aus.
[3] Verknüpfen bedeutet, dass nur ein Verweis auf das eingefügte Objekt gespeichert wird. Wenn sich das Objekt, auf das verwiesen wird, verändert, wird i.d.R. auch das eingefügte Objekt geändert. Beim Einbetten wird das komplette Objekt an der neuen Stelle eingefügt.
[4] Die Syntax eines Befehls ist seine genaue Schreibweise. Die Semantik ist die Bedeutung eines Befehls. Die Syntax einer Formel zur Summation der ersten fünf Zahlen in Spalte A ist z.B. =Summe(A1:A5)
[5] Durch den Doppelklick auf ein eingebettetes Objekt starten Sie generell den Bearbeitungsmodus für das Objekt. Das gleiche bewirkt der Befehl Bearbeiten aus dem Kontextmenü der Landkarte.
[6] Kontextmenüs werden generell durch Anklicken des gewünschten Objektes (z.B. der Excel-Landkarte) mit der rechten Maustaste aufgerufen (bei Einstellung der Maus für Rechtshänder).
[7] Bei Start – Einstellungen – Systemsteuerung – Maus können Sie die Maus für Rechts- und Linkshänder einstellen. Je nach Einstellung erscheint das Kontextmenü zu einem Objekt beim Klicken der linken statt der rechten Taste.
[8] Pop up (engl.) = aufklappen