Die
grundlegenden Begriffe, die wir im weiteren Verlauf verwenden, werden in diesem
Kapitel erläutert.
Eine wichtige Bemerkung vorab: wie
alle MS-Office Programme bietet auch Excel die Möglichkeit, sich die
umfangreichen Einstellmöglichkeiten und Befehle von der Direkthilfe
erläutern zu lassen (sh. Abb.
3-1
). Klicken Sie dazu einfach auf das Fragezeichen in der Titelleiste eines
Dialogfensters (![]() ). Der Mauscursor wird daraufhin zu einem kombinierten Pfeil und Fragezeichen.
Wenn Sie jetzt auf das Objekt, das Sie interessiert, klicken, blendet Excel ein
gelbes Fenster mit einer Erläuterung des angewählten Objektes ein (sh. Abb.
3-2
). Die Erklärung verschwindet wieder, wenn Sie die linke Maustaste oder
die Esc-Taste
drücken. Das Hinweisfenster erscheint ebenfalls, wenn Sie auf das fragliche
Objekt mit der Maus zeigen und die rechte Maustaste drücken. Im Kontextmenü[1]
erscheint der Befehl Direkthilfe
, den Sie wie üblich mit einem linken Mausklick auswählen.
). Der Mauscursor wird daraufhin zu einem kombinierten Pfeil und Fragezeichen.
Wenn Sie jetzt auf das Objekt, das Sie interessiert, klicken, blendet Excel ein
gelbes Fenster mit einer Erläuterung des angewählten Objektes ein (sh. Abb.
3-2
). Die Erklärung verschwindet wieder, wenn Sie die linke Maustaste oder
die Esc-Taste
drücken. Das Hinweisfenster erscheint ebenfalls, wenn Sie auf das fragliche
Objekt mit der Maus zeigen und die rechte Maustaste drücken. Im Kontextmenü[1]
erscheint der Befehl Direkthilfe
, den Sie wie üblich mit einem linken Mausklick auswählen.
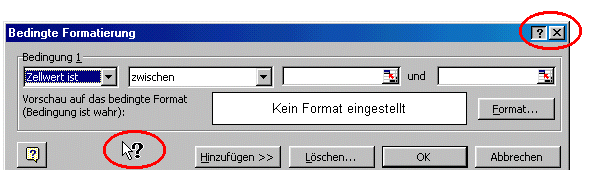
Abb. 3- 1 : Die Direkthilfe in Excel
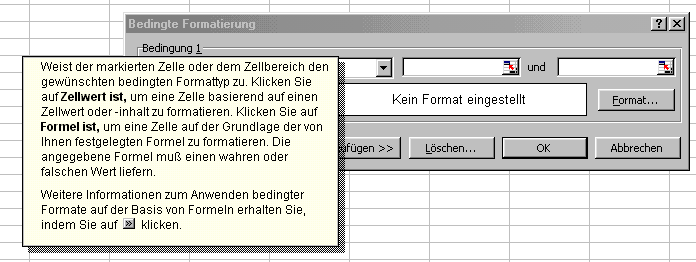
Abb. 3- 2 : Hilfetext der Direkthilfe
Auf dem PC, der für die Bildschirmfotos verwendet wurde, ist Windows 98 installiert. Falls auf Ihrem PC ein anderes Betriebssystem installiert ist oder falls Sie die Grundeinstellungen geändert haben, kann Ihr Bildschirm etwas anders aussehen. Nachdem Sie Ihren PC eingeschaltet haben, sieht der Startbildschirm ungefähr so aus wie in Abb. 3-3 .
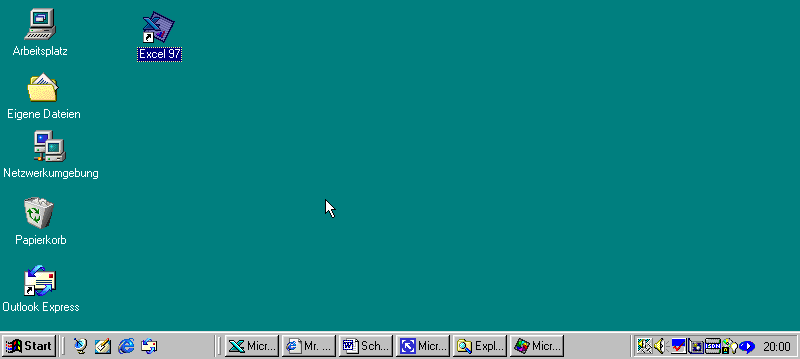
Abb. 3- 3 : Der Startbildschirm von Windows 98
Die grün-blaue Fläche wird als Desktop[2] bezeichnet. Dieser enthält mehrere Objekte, nämlich (abhängig vom Installationsumfang von Windows und von der Installation zusätzlicher Software) Symbole[3] für den Arbeitsplatz[4], den Papierkorb und die Taskleiste[5] am unteren Bildschirmrand.
Die Taskleiste können Sie so einstellen, dass sie erst dann erscheint, wenn Sie den Mauszeiger an den unteren Bildschirmrand bewegen. Klicken Sie dazu mit der rechten Maustaste auf die Taskleiste. Daraufhin erscheint ein Kontextmenü, aus dem Sie den Befehl Eigenschaften auswählen, indem Sie mit der linken Maustaste darauf klicken. Wählen Sie hier Immer im Hintergrund aus und bestätigen Sie mit OK, sh. Abb. 3-4 .
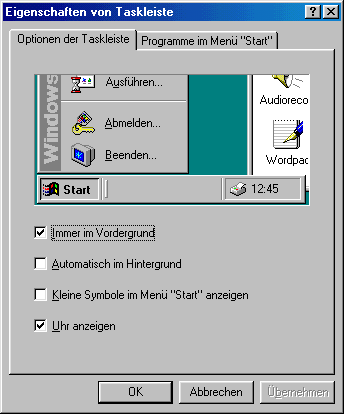
Abb. 3- 4 : Das Dialogfenster zum Einstellen der Eigenschaften der Taskleiste
Klicken Sie auf den Start-Knopf links in der Taskleiste. Wählen Sie aus dem Popup-Menü Programme aus, um ein Menü mit installierten Programmen zu öffnen:
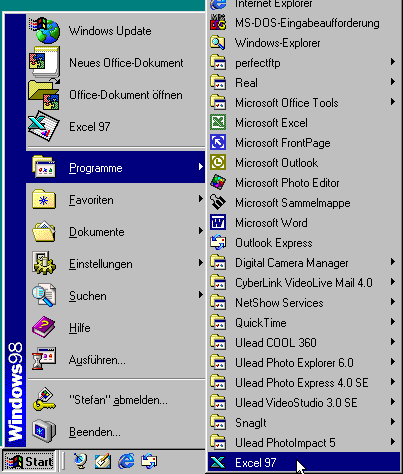
Abb. 3- 5 : Starten von Excel
Bei einigen Menüpunkten befindet sich rechts ein schwarzer Pfeil. Wenn der Mauszeiger kurze Zeit auf diesem Punkt bleibt, öffnet sich ein Untermenü. Klicken Sie auf das Symbol für Excel 97, um das Programm zu starten. Danach präsentiert sich Excel folgendermaßen:
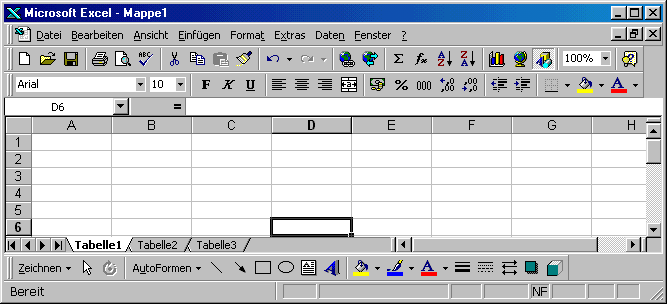
Abb. 3- 6 : Excel nach dem Start der Anwendung
Typische
Elemente eines Windows-Fensters:
Titelleiste
(Titelzeile):
![]()
Wenn Sie links das Excel-Symbol doppelklicken, schließen Sie die Anwendung. Falls Sie eine Excel-Tabelle seit dem letzten Speichern verändert haben, werden Sie gefragt, ob Sie die Datei speichern möchten. Klicken Sie das Symbol einmal mit der linken Maustaste an, um folgendes Menü zu öffnen:
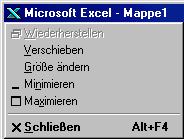
Die genannten Befehle können
Sie allerdings schneller ausführen, wenn Sie sie direkt anwählen. Klicken Sie
auf die Schaltfläche Minimieren
![]() , um das Fenster
soweit zu verkleinern, dass es als Symbol in der Taskleiste erscheint. Für die
mittlere Schaltfläche gibt es zwei Symbole: Maximieren
, um das Fenster
soweit zu verkleinern, dass es als Symbol in der Taskleiste erscheint. Für die
mittlere Schaltfläche gibt es zwei Symbole: Maximieren
![]() erscheint,
wenn ein Fenster noch nicht den ganzen Bildschirm einnimmt und somit die
maximale Größe erreicht hat. Klicken sie das Symbol an, um das Fenster zu
maximieren. Nachdem Sie ein Fenster maximiert haben, können Sie
Wiederherstellen
erscheint,
wenn ein Fenster noch nicht den ganzen Bildschirm einnimmt und somit die
maximale Größe erreicht hat. Klicken sie das Symbol an, um das Fenster zu
maximieren. Nachdem Sie ein Fenster maximiert haben, können Sie
Wiederherstellen ![]() anklicken,
damit das Fenster seine ursprüngliche Größe wieder annimmt. Mit einem
Doppelklick auf dem blauen Bereich der Titelleiste können Sie ebenfalls ein
Fenster maximieren und wiederherstellen. Wenn Sie die Titelleiste anklicken, die
linke Taste gedrückt halten und ziehen, können Sie ein Fenster verschieben.
anklicken,
damit das Fenster seine ursprüngliche Größe wieder annimmt. Mit einem
Doppelklick auf dem blauen Bereich der Titelleiste können Sie ebenfalls ein
Fenster maximieren und wiederherstellen. Wenn Sie die Titelleiste anklicken, die
linke Taste gedrückt halten und ziehen, können Sie ein Fenster verschieben.
Fensterrand:
Wenn Sie den Mauszeiger an
den Rand eines Fensters bewegen, können sie dessen Größe verändern. Bewegen
Sie den Mauszeiger z.B. zum unteren Rand, um das Fenster vertikal zu vergrößern
oder zu verkleinern. Klicken Sie die linke Maustaste, sobald der Mauszeiger zu
einem vertikalen Doppelpfeil
![]() geworden ist. Halten Sie die
Taste gedrückt und bewegen Sie die Maus nach oben oder unten, um die Fensterhöhe
zu ändern. Bewegen Sie den Zeiger an den linken unteren Fensterrand, bis der
Zeiger zum diagonalen Doppelpfeil
geworden ist. Halten Sie die
Taste gedrückt und bewegen Sie die Maus nach oben oder unten, um die Fensterhöhe
zu ändern. Bewegen Sie den Zeiger an den linken unteren Fensterrand, bis der
Zeiger zum diagonalen Doppelpfeil
![]() geworden ist. Wenn Sie jetzt
die linke Taste gedrückt halten und die Maus ziehen, können Sie das Fenster in
der Höhe und Breite verändern. Sie können den Mauszeiger an den linken,
rechten, oberen und unteren Rand bewegen, um die Fenstergröße dementsprechend
zu ändern. Wenn Sie den Zeiger in eine der vier Fensterecken bewegen, können
Sie sowohl die Breite wie auch die Höhe des Fensters einstellen.
geworden ist. Wenn Sie jetzt
die linke Taste gedrückt halten und die Maus ziehen, können Sie das Fenster in
der Höhe und Breite verändern. Sie können den Mauszeiger an den linken,
rechten, oberen und unteren Rand bewegen, um die Fenstergröße dementsprechend
zu ändern. Wenn Sie den Zeiger in eine der vier Fensterecken bewegen, können
Sie sowohl die Breite wie auch die Höhe des Fensters einstellen.
Menüleiste
(Menüzeile):
![]()
Mit dem linken Anfasser
![]() können
Sie die Menüleiste verschieben: linke Maustaste gedrückt halten und ziehen. Um
eine Excel-Datei zu schließen, können Sie das Arbeitsmappen-Symbol
können
Sie die Menüleiste verschieben: linke Maustaste gedrückt halten und ziehen. Um
eine Excel-Datei zu schließen, können Sie das Arbeitsmappen-Symbol
![]() doppelklicken.
Ein Einfachklick bringt das schon bekannte Menü zum Maximieren, Verkleinern
usw. der Arbeitsmappe. Die Befehle in der Menüleiste beziehen sich also auf die
aktuelle Arbeitsmappe (= Excel-Datei), während sich die Befehle in der
Titelleiste auf die gesamte Excel-Anwendung beziehen. Die Menüs Datei,
Bearbeiten, Ansicht usw. beinhalten die zahlreichen Befehle, die Excel bietet.
Klicken Sie das gewünschte Menü an, um den Inhalt aufzuklappen.
doppelklicken.
Ein Einfachklick bringt das schon bekannte Menü zum Maximieren, Verkleinern
usw. der Arbeitsmappe. Die Befehle in der Menüleiste beziehen sich also auf die
aktuelle Arbeitsmappe (= Excel-Datei), während sich die Befehle in der
Titelleiste auf die gesamte Excel-Anwendung beziehen. Die Menüs Datei,
Bearbeiten, Ansicht usw. beinhalten die zahlreichen Befehle, die Excel bietet.
Klicken Sie das gewünschte Menü an, um den Inhalt aufzuklappen.
Symbolleiste:

Häufig benötigte Befehle
sind in Symbolleisten zusammengefasst. Links sehen Sie wieder den Anfasser
![]() , um eine Leiste zu verschieben.
Excel bietet in der Standardeinstellung die beiden Symbolleisten Standard
und Format an. Mit einem
Mausklick können Sie so u.a. ein neues Excel-Tabellenblatt erzeugen, eine
bestehende Datei öffnen, Zellinhalte ausschneiden, kopieren und einfügen oder
die Schriftart ändern.
, um eine Leiste zu verschieben.
Excel bietet in der Standardeinstellung die beiden Symbolleisten Standard
und Format an. Mit einem
Mausklick können Sie so u.a. ein neues Excel-Tabellenblatt erzeugen, eine
bestehende Datei öffnen, Zellinhalte ausschneiden, kopieren und einfügen oder
die Schriftart ändern.
Bearbeitungsleiste:
![]()
Die Bearbeitungsleiste ist Excel-spezifisch. In dem linken Namenfeld wird die Bezeichnung der aktiven Zelle angezeigt, in diesem Beispiel D6. In dem Bearbeitungsfeld rechts neben dem Gleichheitszeichen sehen Sie den Inhalt der aktiven Zelle.
Statusleiste:
![]()
In dieser Zeile zeigt Excel an, ob Sie neue Eingaben machen können (Status Bereit). Ggf. beschreibt Excel hier auch, wie eine Funktion ausgeführt werden muss, z.B. wenn Sie ein Textfeld einfügen möchten.
[1] "Kontext" bedeutet Zusammenhang. Je nachdem, an welcher Stelle der Windows-Benutzeroberfläche Sie die rechte Maustaste drücken, öffnet sich ein Menü mit Befehlen, die in diesem Zusammenhang sinnvoll sind.
[2] Desktop (engl.) = Schreibtischoberfläche
[3] Ein anderes Wort für diese Bildschirmsymbole ist „icon“ (engl.).
[4] Das Symbol steht für den eigenen Computer.
[5] Task (engl.) = Aufgabe; In dieser Leiste stehen die laufenden Anwendungsprogramme.